Joplinのインストールと設定。使用プラグインのまとめ。
ノートアプリのJoplinのインストールとプラグインによる機能拡張をします。
ノートアプリにはEvernoteやNotionなどが有りますが、Joplinを選んだ理由は以下です。
- Markdownで書ける
- エンドツーエンド暗号化(E2EE)
- データを任意のクラウド(WebDAV)にて自分で管理できる
- 拡張(プラグイン)が可能
- 同期を任意のタイミングで
- 複数のプラットフォームで使える
- 接続台数の制限無し
- Windows
- 10 Home
- Joplin
- 2.8.8
インストール
JoplinのDownload the appから実行ファイルをダウンロードしてインストールします。
初回起動とデータ保存場所の変更
初回起動時にデータフォルダ(C:\Users\<username>\.config\joplin-desktop)が作成されます。
データ保存場所の変更
別の場所にデータフォルダを作成したい場合は、ショートカットのリンクにオプションを追加します。
--profile "D:\path\to"
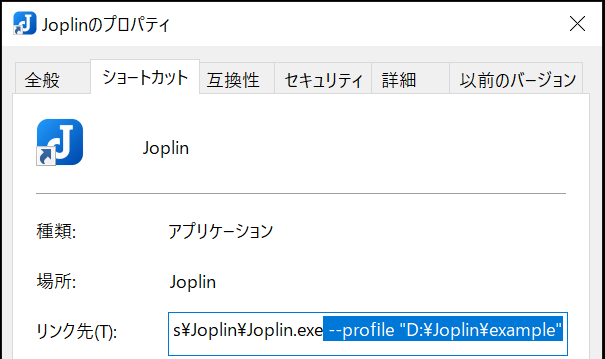
ショートカットリンクを使い分けることで実質的に複数のプロファイルを扱えるようになるので、仕事用とプライベート用などを切り分けることができます。ただ、同時に起動はできないので、別プロファイルの起動には現在起動しているJoplinを終了させる必要があります。
ver 2.8 からアプリ上でプロファイル変更が可能に
2.8から公式にプロファイルの切り替えが可能になりました。先ほどのショートカットリンクによる起動との違いは以下です。
- アプリ内でプロファイル切り替えが可能
- プラグインやデザインを共有できる
データベースのみを使い分けることができるので非常に便利になりました。モバイル版ではまだ実装されていませんが、近いうちに実装予定とあります。
設定
ツールバー > ツール > オプションから
- 言語
- 暗号化(マスターパスワード)
- 同期
など、各自、必要な設定をします。
Nextcloud(WebDav)で同期する場合
前回、エックスサーバー![]() にNextcloudをインストールしましたが、そちらで同期する場合、Nextcloud WebDAV URLは、ルートではなく同期したいディレクトリのパスまで含めます。
にNextcloudをインストールしましたが、そちらで同期する場合、Nextcloud WebDAV URLは、ルートではなく同期したいディレクトリのパスまで含めます。
https://example.com/nextcloud/remote.php/dav/files/joplin_dir_path
Nextcloudに二段階認証設定をしている場合はアプリパスワードを発行し、Nextcloud パスワードに入力します。
プラグインのインストールと設定
Joplinはプラグインで様々な機能が追加ができます。ブラウザの拡張機能のようなもので、公式リポジトリを利用することもできますし、自分で開発することも可能です。今回は公式の配布からインストールしていきます。
インストールは、
ツールバー > ツール > オプション > プラグイン
から行います。
なお、インストールしたプラグインの設定は
- エディター画面上部のツールバーのクリックで表示されるコンテキストメニューから行うもの
- ツール > オプションから行うもの
- エディター画面の各プラグインパネルから行うもの
があります。
以下、設定時はそれらを、コンテキストメニュー・オプション画面・プラグインパネル、と呼ぶことにします。設定は全てを網羅しているわけではなく、個人的に躓いたものだけを簡単にメモしています。
Agenda
AgendaはToDo(ノート)を一カ所にまとめてリスト表示してくれます。未完了タスク、本日のタスクなど期日でグループ化しての表示も可能です。
プラグインパネル
セレクトメニューの右のアイコンでプロファイルの設定をします。
- Search Criteria
- ToDoを入力語句で絞込みできます。ただ、日本語入力ではうまく機能しませんでした。
- Overview Note ID
- 入力したIDのノートに、Agendaが収集したToDoリストを出力します。モバイル版Joplinではプラグインが使用できませんので、モバイルでToDoリストを確認したい場合にこの機能を活用します。ただ、あくまでToDoリストが出力されたノートが作成されるだけであり、出力先ノートでToDoをチェックしても何も起こりません。またAgendaのプラグインパネルで更新を行った場合はノートは上書きされるので、ToDoリスト確認のための読み取り専用ノートとして割り切って使用します。
Auto show active note in sidebar
Auto show active note in sidebarはエディターで編集中のノートを、ノート一覧エリア内で自動選択してくれます。
Automatic Backlinks to note
Automatic Backlinks to noteは自動でバックリンクを作成してくれます。
Favorites
Favoritesは、お気に入りのノート・ノートブック・検索条件へすぐにアクセスできるように、ツールバーに固定表示してくれます。
Folding in Code Mirror Editor
Folding in Code Mirror Editorで、マークダウンヘッダー単位でテキスト(ブロック)を折りたたむことができます。
Kanban
名称通りのKanbanです。
Plugin Bundle
Plugin Bundleは、複数のプラグインが同梱されたパッケージです。プラグインごとに有効化無効化の設定ができます。このプラグインを使用する利点は、エディター画面のプラグインパネルがひとつで済むことです。一つのプラグインパネル内のタブで各プラグイン表示を切り替えてアクセスします。
Quick Links
Quick Linksは、他ノートへのリンクが簡単に作成ができます。ノートで「@@」に続けて文字列を入力すると、該当タイトルを持つノートリストが表示され、クリックでリンクが作成されます。
オプション画面
- Allow new Notes
- チェックで該当タイトルのノートがない場合にノートが新規作成されます。
Repeating To-Dos
Repeating To-Dosで、タスクの繰り返し設定が可能になります。何日毎、何曜日など、細かく設定できます。
Tagging
Taggingで、タグ選択がクリックでできます。
デザイン(CSS)の変更
JoplinではCSSを編集することでデザインを自分好みにカスタマイズすることができます。
userstyle.css
userstyle.cssはマークダウンビューアに適用されます。見出しやリスト表示などを変更できます。
userchrome.css
userchrome.cssはツールバーなどのアプリ全般に適応されます。
HTMLタグはツールバーのヘルプからdeveloper tools(開発者ツール)で確認することができます。