DaVinci ResolveでGIFアニメーションを使用する方法
動画編集ソフトのDaVinci Resolveで透過GIFアニメーションを使用する手順をまとめます。
ただ、正確に書くと、DaVinci ResolveはGIFファイルを読み込めませんので、GIFファイル以外の方法を用いて透過アニメーションを表示させることになります。(AnimatedGIFというプラグインでGIFが扱えるようですが今回は使用しません。)
- Windows
- 10 (Home)
- DaVinci Resolve
- 18.0.1 (Studio)
GIFアニメーションをPNGで個別に出力する
前述したとおりGIFファイルを扱えないので、GIFアニメーションを1コマ(フレーム)ずつバラバラに単体画像としてPNGファイルで出力します。出力方法は使用するGIF作成ソフトによって違うと思われるので省略します。
出力ファイル名は分かりやすいように
- example-1.png
- example-2.png
- example-n.png
と、最後に数字を連番で付与しておきます。
DaVinci Resolve のメディアページでPNGを読み込む
DaVinci Resolve、該当プロジェクトを起動し、メディアページを開きます。
フレーム表示モードの設定
1コマずつ出力した画像を、個別画像として認識するか、連続した画像として認識するかの設定をします。
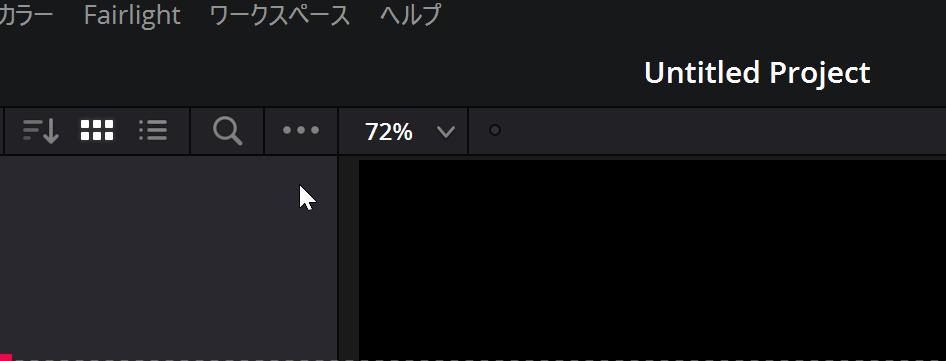
個別の画像として読み込む
個別モードに設定した状態で画像を読み込むと、メディアプールで以下のように画像が認識されます。
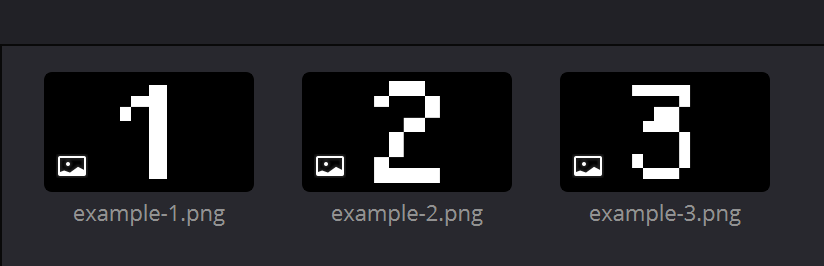
シーケンスで読み込む
シーケンスモードにして先ほどと同じ画像を読み込みます。このとき、ファイル名最後の数字が連番かつ同解像度の画像を読み込むと、メディアプールでタイムラプス動画(連続した画像)として認識されます。読み込み順序はファイル名の数字順となります。
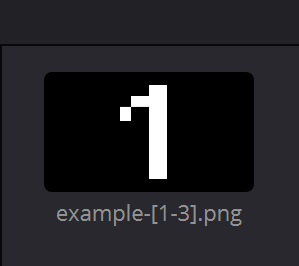
上記のexample-[1-3].pngを、エディットページでビデオトラックに挿入すればひとつの動画として認識されます。
表示時間(再生速度)を設定する
読み込んだ画像の表示時間・再生速度を設定します。
シーケンスモード
先ほどの動画(連続した画像)をエディットページでビデオトラックに挿入します。
デフォルトでは、1コマ(1画像)1フレームでビデオトラックに挿入されるので、必要に応じて「クリップの速度を変更」と「クリップの長さを変更」を選択して、速度と長さを調整します。速さを50%にし、長さのフレームを2倍にすれば、各画像は2コマ(フレーム)表示されるようになります。
画像ごとに設定する
シーケンスモードでも表示時間の調整はできますが、画像によって表示時間が違う場合の細かな調整ができません。次はそれをできるようにします。方法は単純です。画像を個別で読み込み、各画像の時間(フレーム数)を調整します。
以下、プロジェクトのフレームレートが30であることを前提に進めます。まず、用意した画像をビデオトラックに挿入します。
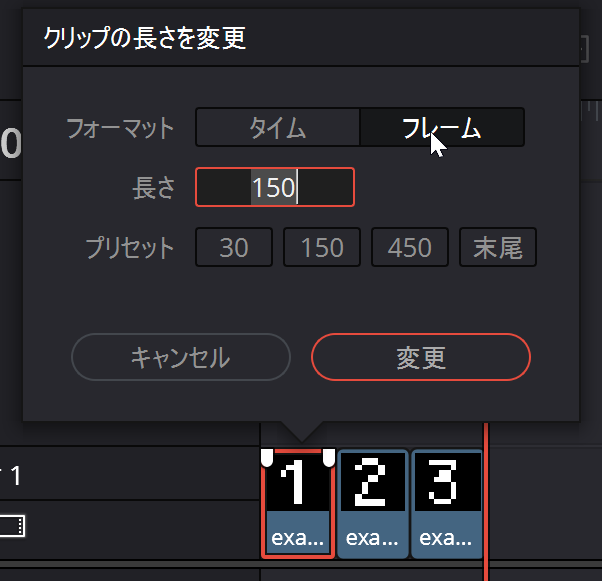
各画像のビデオトラック挿入時のデフォルトの表示時間は5秒(5*30 = 150フレーム)です。
今回はフレームで表示時間を指定します。30フレームで1秒ですので、1フレームは約0.03秒となります。従って、約0.3秒表示したい画像は10フレームとなり、約0.15秒表示したい画像は5フレームとなります。このように各画像にそれぞれフレーム数を指定することで表示時間の調整が可能になります。
同じことをタイムで指定する場合は「00:00:00:10」「00:00:00:05」となります。秒未満の数字はミリ秒ではなくフレーム数です。
動画(クリップ)化する
作成(調整)した画像群を動画化します。動画化することで他プロジェクトなどでも利用できるようになります。
ビデオトラック上の画像を全て選択(Ctrl+A)し、右クリック、コンテキストメニューの一番上「新規複合クリップ」を選択し、適当な名前をつけて保存します。
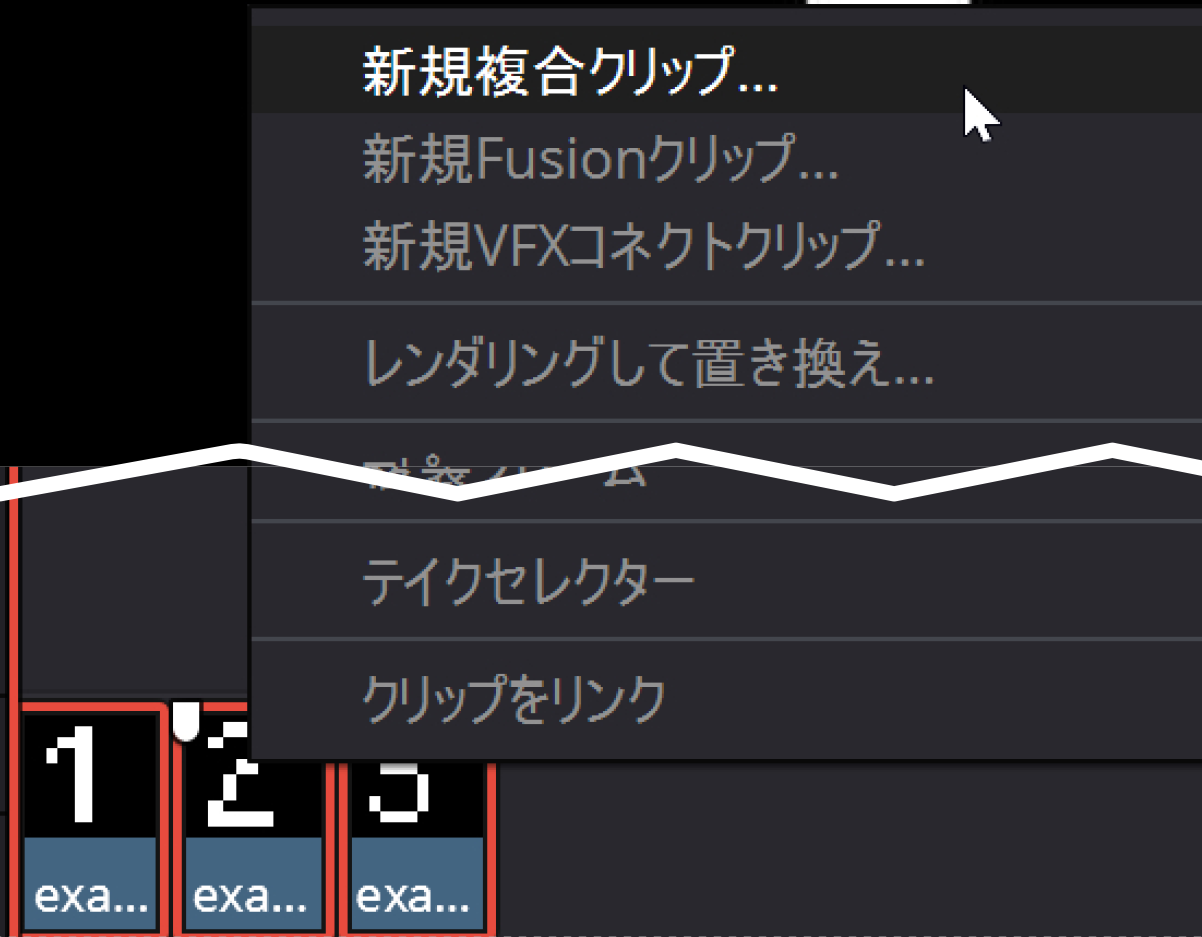
以上でメディアプールに動画化した画像(アニメーション)が保存されました。
動画を保存(レンダー)する
作成したアニメーションを透過動画として保存します。今回は、他プロジェクトでの再レンダーを想定し、高解像度・低圧縮で出力しています。
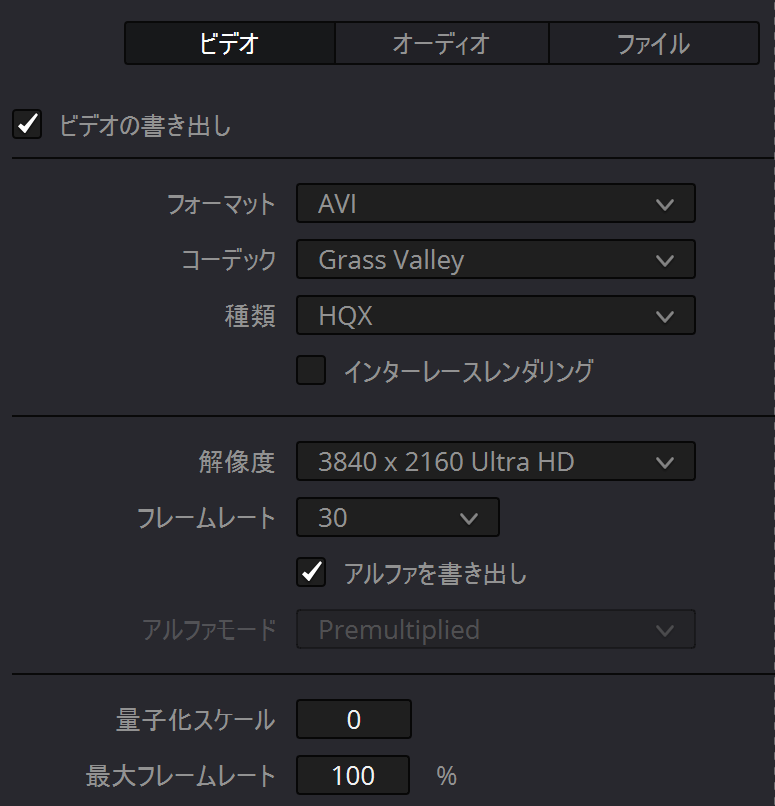
フォーマットを「AVI」か「QuickTime」、コーデックを「Grass Valley」にし、「アルファを書き出し」にチェックを忘れないようにします。今回の透過動画は音声無しなので、オーディオの書き出しのチェックを外しました。
用意ができたらレンダーします。以上で透過動画素材として再利用可能になりました。
おわりに
DaVinci Resolveで透過GIFアニメーションを使用できるようになりました。GIFアニメをそのまま他動画に重ねて表示できれば楽だったのですが、どうやらデフォルトでは無理なようです。
この記事ではDaVinci ResolveでGIFアニメを動画化しましたが、GIF作成段階で透過動画出力するサービスやソフトがあればそちらを利用した方が楽そうです。